 Ini adalah tutorial cara instal notebook Acer E1-410. Sebenarnya bukan hanya untuk notebook tersebut saja, tapi juga berlaku untuk notebook lain yang sudah mendukung UEFI atau memiliki sistem bios yang sama. Jadi jangan anggap tutorial kali ini hanya khusus untuk notebook tersebut. Itu hanya trik SEO, ah lupakan saja ;)
Ini adalah tutorial cara instal notebook Acer E1-410. Sebenarnya bukan hanya untuk notebook tersebut saja, tapi juga berlaku untuk notebook lain yang sudah mendukung UEFI atau memiliki sistem bios yang sama. Jadi jangan anggap tutorial kali ini hanya khusus untuk notebook tersebut. Itu hanya trik SEO, ah lupakan saja ;)
Kasus dimulai saat saya mau menginstal sistem pada sebuah notebook keluaran baru, yaitu Acer E1-410. Jujur saja saya awalnya sangat kebingungan, bagaimana cara menginstal notebook satu ini. Mungkin teman-teman juga pernah mengalaminya.
Masalahnya seperti ini. Notebook sama sekali tidak bisa booting melalui DVD drive ataupun dari USB bootable biasa. Sebelumnya saya juga pernah mengalami kasus ini pada sebuah notebook merk Toshiba. Tapi alhamdulillah bisa teratasi dengan cara men-disable secure boot, dan boot mode bisa diubah ke mode legacy. Berikut masalah pada notebook ini.
- Tidak bisa booting melalui DVD drive atau Flashdisk
- Secure Boot tidak bisa di-disable
- Boot Mode tidak bisa diubah menjadi legacy
Cara ini hanya pernah saya coba untuk membuat installer Windows 8.1 x64. Untuk Windows 8 yang biasa saya rasa bisa, tidak tau untuk Windows 7. Berikut ini langkah-langkah membuat UEFI bootable Windows ke USB flashdisk.
Bahan-bahan :
- Sudah pasti file image Windows 8/8.1
- Download aplikasi Rufus 1.4.5
- Buka aplikasi Rufus, kemudian klik icon kecil bergambar DVD drive untuk memilih file image iso. Pilih disampingnya DD image apabila image file berformat .img
- Device, pilih flashdisk yang mau dijadikan installer
- Partition scheme and target system type, pilih GPT partition scheme for UEFI computer
- File system, pilih FAT32 (Default)
- Yang lain biarkan saja. Atau cocokkan seperti gambar disamping
- Selanjutnya klik Start
- Nanti ada peringatan bahwa semua data yang ada dalam flashdisk akan terhapus. Klik OK
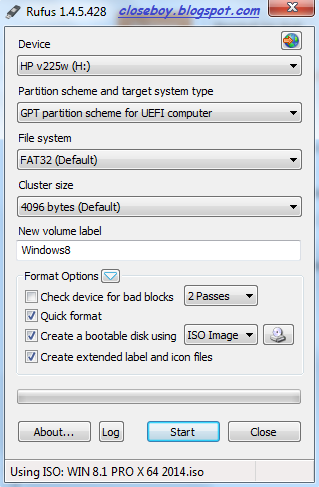













terima kasih gan, izin sedot ya....
BalasHapus.
.
.
.
salam semangat
http://www.kabartebo.top